/PowerMyMac /Guide on How to Clone Mac Hard Drive to SSD
Make a connection. To format an external storage device, connect it to one of the ports on your. If an HDD or SSD is attached to Nucleus's internal SATA connector, you will see the 'Internal Music Storage' section in the Web Administration Interface. If this is missing, it means the drive has not been detected by Roon OS. Next, let's format the drive by clicking the '`Format`' button next to your drive. Name- Enter a name for the disk such as Macintosh HD/SSD/USB Drive or anything else you want. Format- You have to choose a Mac supported format from the list. The most recommended format is APFS or Mac OS Extended (Journaled). There are numerous other formats too which will be displayed in the drop-down menu.
- Right-click on the disk you’d like to format and select Format. In the dialog that appears, select the File System (usually NTFS) and enter the Allocation Unit Size (usually 4096) and check Perform a quick format.
- A drive can be used on any type of computer - PC or Mac. But in order for the computer and drive to communicate with one another, the drive has to be formatted with the correct file system. This article explains about file systems and provides instruction to format a drive on Windows and Mac.
When it comes to the cloning topic, what do you expect from the process? If you are planning to clone Mac hard drive to SSD, let us take a close look at what is the cloning process all about. Generally, it is recommended to clone the hard drive of your Mac in case you decide to upgrade the hard drive with a solid state drive (SSD), replace an old or corrupted drive with a new one or if you are going to create a bootable hard drive.
In most cases, all these demands can be achieved with the help of cloning. Essentially, when you clone the hard drive, you will no longer worry about reinstalling the operating system as well as transfer folders, files, applications and some configurations on the new hard disk. Another advantage with the cloning process is that if you have a duplicate hard drive with setup volume, it can aid in booting your Mac easily in case of unexpected disasters.
Article GuideWhat Are Solid State Drives (SSDs)?How to Clone Mac Hard Drive to SSDShould I Backup or Clone?Let's Wrap It up
What Are Solid State Drives (SSDs)?
Before you decide to clone Mac hard drive to SSD, let us take a close look at SSDs. Solid state drives or SSDs utilize flash memory to keep data. If built into a computer, they are usually seen as chips on the circuit board. You can also find them in 2.5” format that you can install in a laptop or an external enclosure.
Generally, SSDs are quiet, compact and fast, especially if you are starting up a computer or waking up the device. Remember that hard disks might go into sleep mode when not used for a certain span of time and takes a few seconds to spin up. SSDs also utilize less power, run cooler, lighter and do not have any movable parts which make them suitable for laptops.
When you accidentally drop your laptop when the hard drive is spinning, there is a likelihood for the drive to be damaged and lose data. SSDs are generally more dependable, and in case they fail, you can still read data whereas you cannot do this with a hard disk.
Nevertheless, SSDs are considered as a costly option if you are considering the cost to storage ratio. At present, you can purchase an 8TB external drive for less than $150 while that same amount of money will only provide you with a 500GB SSD.
People Also Read:How to Partition A Hard Drive on Mac?How to upgrade your MacBook Pro with an SSD?

How to Clone Mac Hard Drive to SSD
There are several reasons why it is best to boot from an external hard drive. In case you prefer to keep your files synchronized from a desktop and laptop, enlarge your storage or have an on-hand bootable backup duplicate of your system, there is an unseen feature in Disk Utility that makes the process an easy task.
Essentially, booting from an external hard drive is usually slower, even if you are using the latest Thunderbolt or the USB-C drives. They are relatively sluggish than the solid state drives (SSDs) that are found in most of the latest Macs. Although this is not suggested for daily use, it is a possible option.
Using Disk Utility
If you are going to clone Mac hard drive to SSD, it is recommended to use Disk Utility.Simply open Disk Utility from the Spotlight (Command+Space) or on the Utility folder in your applications. You will be presented with a list of all the volumes including the internal hard drive and the external hard drive.
It is important to note that the “Restore” option in Disk Utility will work by copying the files from the backup to your core drive. It is ideally intended to the utilized for Recovery mode to reinstate the hard drive in case a failure occurs.
Once you decide to set your external drive as the restore target, you can switch that action around and copy files from the main drive to the backup. Choose your external drive in the sidebar, tap on the “Restore” button in the menu and select your main drive as the “Restore From” option. You have the option to choose an ISO image, but it does not have much use.
Tap on the “Restore” button and Disk Utility will initiate the copying process. In most cases, the process is relatively a long one which is based on the speediness of your external drive as well as its link to your Mac. Due to this, it is recommended to have a rapid hard drive with USB-C, Thunderbolt or USB 3.0 connections.
Once Disk Utility completes the task, you can turn off your Mac and press on the Option when it starts to restart again. You will be presented with the boot switcher and you are allowed to boot from the external hard drive. You can utilize your Mac as usual but remember that it is separate from the installation on the main internal hard drive. Take note that any settings that you alter or files that are saved there will not be reflected on the primary installation.
You can perform the same process in a reverse manner if there is a need to copy the files back over or to restore the backup in case your computer malfunctions.
Should I Backup or Clone?
Generally, hard disks can be backed up or cloned. Remember that there are differences between the two with their own advantages and drawbacks.
Backing up a hard drive
If you are going to back up a hard drive, the entire content of the chosen drive or partition is backed up into a file on the targeted location. All data is saved into a single file. When a complete backup of the hard drive is carried out, the whole operating system along with the installed applications and settings are also set aside. The file can be protected or encrypted with a password.
The advantage of this approach is no other than simple management since a single file contains the whole backup. You can also compress the backup file so that it utilizes less space.
As for a drawback, you need a backup software to be able to reinstate the system or data to a previous state or to access documents and files.
Cloning the hard drive
If you are going to duplicate or clone Mac hard drive to SSD, a copy of the drive is created directly on the target location. This simply means that you have an instant copy including the hard disk structure. A cloned disk or drive includes all the partitions from the source drive or disk.
An advantage with cloning is that the data is directly copied to the specified location and can be utilized and edited directly. The duplicated system drive which includes the operating system can be mounted as a fresh drive and booted right away.
As for the drawbacks, a clone requires more space since the partitions are created immediately on the targeted disk. Due to this, it is not likely to compress or add encryption to the data.
Let's Wrap It up
If there is a need for a backup to be created regularly, it is recommended to opt for the hard drive backup. This usually takes up less space and allows the creation of extra backups.
In case you require a bootable extra drive to be operational after an unforeseen crash and to lessen the downtime period, it is best to clone Mac hard drive to SSD.
Generally, both methods have been proven to be the ideal choice. A consistent drive backup for daily data along with a clone of the system drive is essential for easy accessibility in case of emergencies.
ExcellentThanks for your rating.
Rating: 4.6 / 5 (based on 85 ratings)
People Also Read:
PowerMyMac
A powerful all-in-one App for Mac
Free DownloadClean up and speed up your Mac with ease
Free DownloadSwapping out your old hard drive for a modern SSD is surprisingly affordable and results in 5X better performance: a reputable 500GB MacBook SSD can be had for around $150, while 1TB options are available for around $300 — both considerably cheaper than a new MacBook. It’s also surprisingly easy, even if you don’t know your way around the insides of a Mac.
Do I really need to upgrade my Mac hard drive?
Fitting a solid state drive in your MacBook Pro is a quick and simple way to boost performance but an upgrade might not always be needed.
If you only really use your Mac to browse the web and do some word processing, your current hard drive is probably fine. If your system feels a bit sluggish, try running CleanMyMac X first to clean away any resource-hogging junk. That might be the only fix you need (this way junk that is clogging up your system, such as old files, images, apps, duplicates and iPhone backups will be cleared away).
If, however, you’re noticing any of the following issues, an SSD upgrade will most certainly help:
- Slow startup
- Sluggish performance in resource-intensive apps such as Adobe Photoshop
- System crashes
- Permission denied errors to files that were previously fine
What to consider when choosing a MacBook Pro SSD
To reap the benefits of an SSD, you need a drive that’s up to the task. Here’s what to consider:
How To Format An Ssd Drive For Mac
Read/write speed — SSDs are rated on their reading and writing speed. The higher the speed, the better the performance. Something in the range of 500MB/s and above is good, although actual speed will be about a third less than what’s advertised.
Memory — MLC (multi-level cell) and SLC (single-level cell) are the two options available. The former is cheaper and capable of holding more information but the latter is more reliable.
Capacity — Get as much space as you can afford. The greater the capacity of an SSD, the more it will benefit Mac performance.
Reliability — Read the reviews. See what the experts and other users say about SSD performance and reliability. You’ll typically find that brand name SSDs rank the highest. Samsung, SanDisk, Crucial, KingSpec, and Transcend are standout brands.
How to fit a new MacBook Pro SSD
Okay, let’s get down to business. SSD aside, here’s what you’ll need to fit your new hard drive:
SATA-to-USB cable
Small Phillips screwdriver
Torx T6 screwdriver
Step 1: Format the SSD
To perform a MacBook Pro SSD upgrade you’re first going to need to clone your existing hard drive so that the new one runs like clockwork when it’s installed.
Before you do this, you should use CleanMyMac X to perform a Smart Cleanup. This will clear your system of any junk files so that they’re not transferred over unnecessarily. You can download CleanMyMac X for free, here.

How To Format An Ssd Internal Drive For Mac Os
Cloning the hard drive can be done with a tool such as SuperDuper! or Carbon Copy Cleaner, or with Apple’s own Disk Utility program. Here’s how to do it with the latter:
- Connect the SSD to your Mac using the SATA-to-USB cable.
- Go to Applications > Utilities and open the Disk Utility.
- Click on the SSD icon, followed by the Partition tab and select 'Partition 1' from the Partition Layout.
- Click on Options and select GUID Partition Table in the next window.
- Click on the First Aid tab, followed by Verify Disk Permissions.
- Click Verify Disk, followed by Repair Disk.
- Shutdown your MacBook and restart it, holding the Option key as you do. Choose the option to boot to Recovery Disk.
- Click on Reinstall Mac OS X and choose the SSD as the destination.
- Copy your files over from the installed hard drive to the SSD. When asked to restore files from another disk, choose the currently installed hard drive.
Step 2: Remove the hard drive
Now it’s time to get hands-on.
- Make sure your MacBook is shut down.
- Locate and remove the 10 screws using the Phillips screwdriver. Put the screws in a small bowl so that you don’t lose any.
- Remove the cover and touch a metal part to release the static electricity.
- Locate the hard drive and remove the plastic bracket securing it. This is held in place with two screws.
- Gently remove the hard drive and disconnect the SATA ribbon. Do this by wiggling the connector. Don’t yank on the ribbon.
- Remove the four Torx screws attached to the hard drive and screw the posts into the SSD.
Step 3: Fit the SSD
- Carefully attach the SATA ribbon to the SSD and lower it in place.
- Fix the holding bracket back in place.
- Replace the MacBook cover and screw in the ten tiny screws.
- Switch on your MacBook Pro, go to System Preferences > Startup Disk and make sure the SSD is selected.
- Restart your computer.
See, we told you it was easy!
Enjoy a faster, smoother MacBook Pro
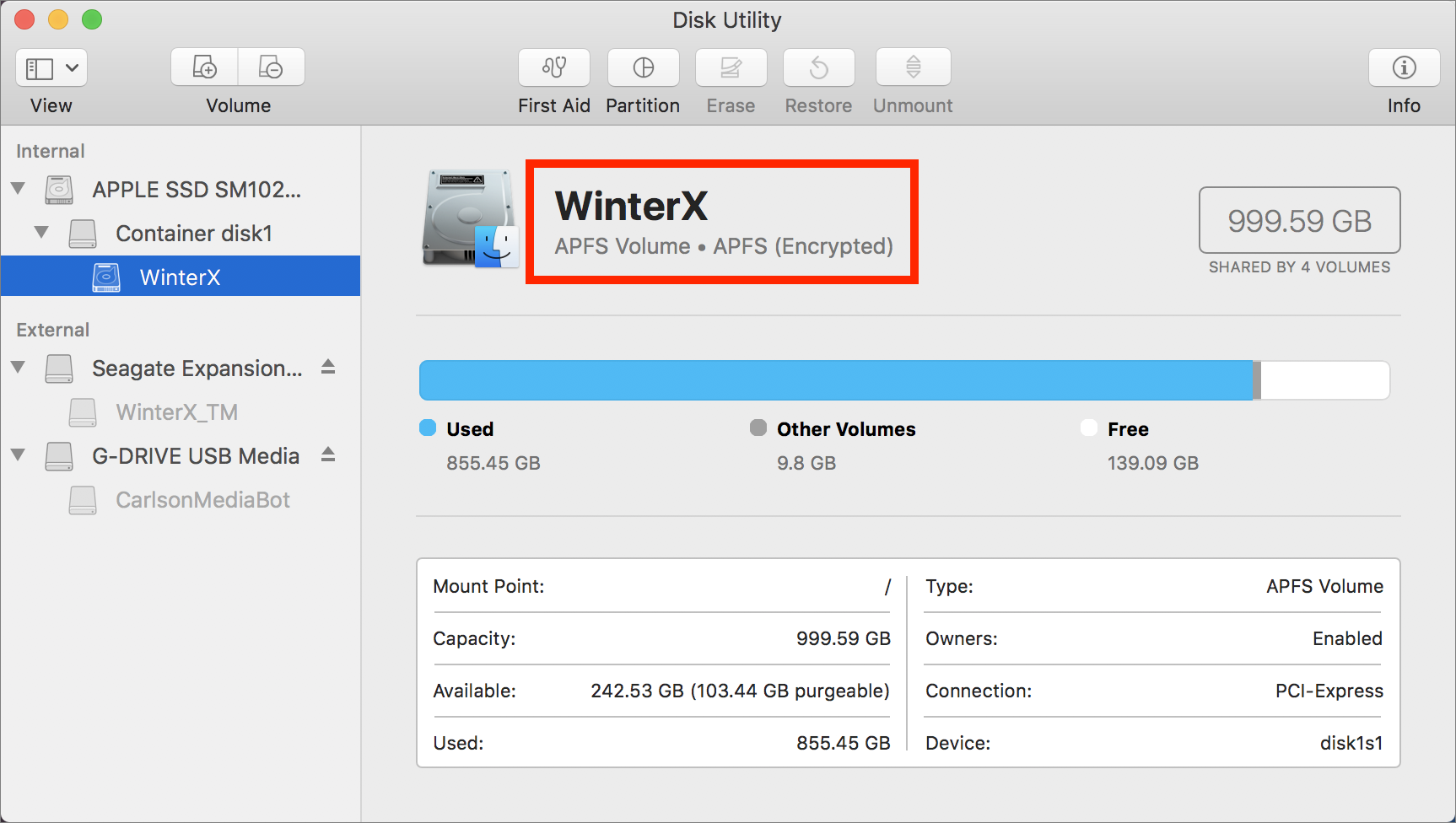
A new SSD drive for your Mac will make an instant impact. Apps will launch faster, files will save quicker, and multitasking will be a much smoother experience. Use CleanMyMac X to regularly remove junk files from your system and you’ll enjoy slick performance for many a year to come.
CleanMyMac X finds and removes junk files from your MacBook Pro to free up space and keep your system running to its full potential. Make it the first app you install on your new SSD!