Currently Webex Meetings scheduling is not integrated (yet) with Outlook Web Access. Open Outlook Desktop application Webex Meetings desktop application when installed on the MAC will place one buttons on your menu bar (provided when or after you did the installation, Outlook was closed for at least 20 minutes). If you don't see Cisco Webex. How to add Webex to Outlook 1. If Outlook is running, close the program – it needs to be closed to install the Webex plug-in. Open Webex in a web browser and sign in if you're not already. Support in WebEx integration to Outlook for Mac (on page 19). Specify other Microsoft Outlook options as needed, such as a meeting reminder. 3 Select Add WebEx from the WebEx toolbar within Outlook to specify meeting settings. 4 If you are asked for your WebEx account information, enter that information and then select OK.
Schedule, edit, or cancel meetings from Microsoft Outlook for the Mac.
WebEx Plug-Ins (T29.13.34– published September 2015) Productivity Tools (for Advanced and Customized Net Conference service) WebEx Productivity Tools include the WebEx One-Click program and WebEx integrations with other programs, such as Microsoft Outlook, IBM Lotus Notes, Microsoft Office, and instant messengers. If Outlook is running, close the program – it needs to be closed to install the Webex plug-in. Open Webex in a web browser and sign in if you're not already.
Scheduling Webex Meetings from the Outlook Desktop Client is easy.
Advantages
- Not having to go to a website to add a Webex Meeting to your newly created or existing meetings
- Ability to just click a single button to make your meetings a Webex Meeting
- Easy to view your calendar and others when scheduling
Webex Outlook
Requirements
- Webex Productivity Tools must be installed. Click here for instructions on how to download.
- Ensure Outlook is closed when installing Webex Productivity Tools.
Guide to Start Scheduling a Webex Meeting
- Open your Outlook Desktop Client and navigate to your calendar.
- Navigate to the Cisco Webex button on your menu bar (If you don't see the Cisco Webex icon, expand your window view and look to the far right as it will most likely be the last icon on your menu bar).
- Note - Make sure you choose the furthest Cisco Webex icon if you see two Cisco Webex buttons on your menu bar
Webex
- Click the drop down icon and select Schedule Webex Meeting.
Enter Your Meeting Information:
To: You may enter and send anyone a meeting invitation to join your meeting who has an email address
Subject: Subject of your meeting
Select Date and time.
- If you wish to have a meeting that meets every Monday of the week, for example, select the Recurrence icon.
 You cantype any message you want to your attendees, but you must type above the line that says -'Do not delete or change any of the following text.' When you send the message, Webex will populate the lower part of the email message with the Join Meeting information, below your text, thus completing the 'Meeting Invitation'.
You cantype any message you want to your attendees, but you must type above the line that says -'Do not delete or change any of the following text.' When you send the message, Webex will populate the lower part of the email message with the Join Meeting information, below your text, thus completing the 'Meeting Invitation'. - If you type below, 'Do not delete or change'... the meeting will not have the Join Meeting Information it needs.
You are now ready Send your Webex Meeting invite.
Available Settings Before Sending the Invite
- Click on Change Settings next to the Cisco Webex Icon you selected when you started to schedule a Webex Meeting

Designating an Alternate Host
A meeting cannot begin unless a host starts the meeting. If for some reason the host cannot start the meeting, then the meeting cannot take place for anyone unless they have the Host Key. It may be advantageous to designate an alternate host. This can be done where it says Alternate Host under Change Settings. Only a UW Madison Webex Account holder can be selected as an alternate host. They will receive an email saying they have been selected as an alternate host with the host information.
If you do not see the name of the person you'd like to designate as an Alternate Host, then you have not entered their email in the TO field when starting the message. Close out of Change Settings and go back to the To: field and enter their email.
Prevent Attendees from Calling-in to the Toll Number
Another options is to not display the phone number when sending out the meeting invitation so your attendees only join using their computer for audio. To do this, select Change Settings, then select the drop down for Audio Connection. By selecting Use VoIP Only, the phone number will not be displayed and no phone dial in will be enabled for that Webex Meeting.
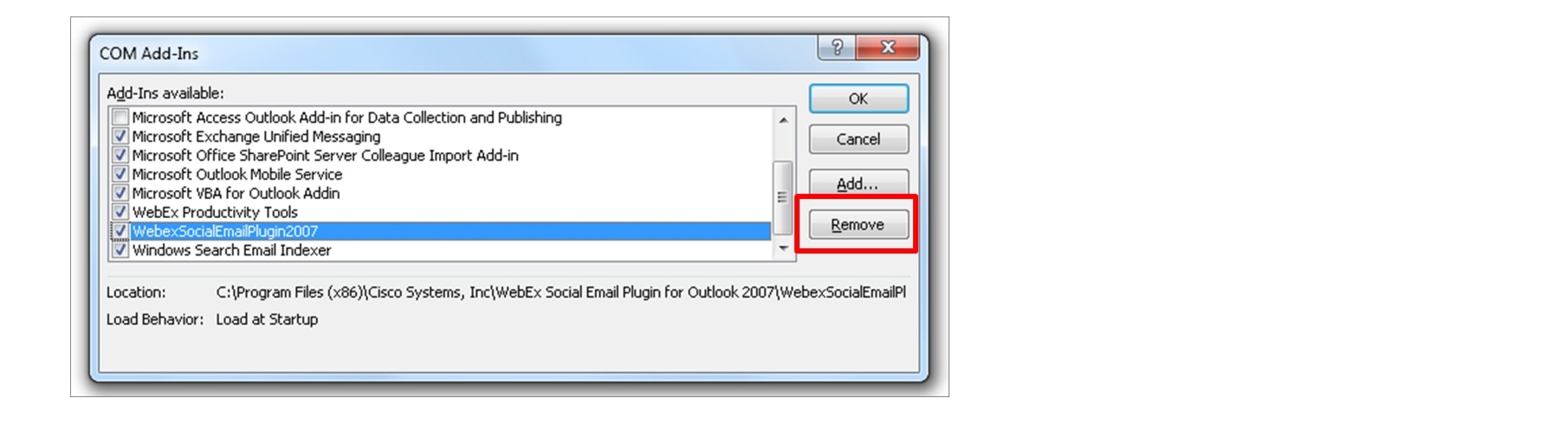
Updating Attendees or the Date/Time of an already Scheduled Webex Meeting
- From your calendar, find the scheduled meeting and open the meeting invite.
- Add or remove the email addresses of the attendees and click Send.
- You can choose to send to ALL attendees or just the ones you added or deleted.
- Making changes to the date and time can be accomplished the same way you made changes to the attendees. This change will be sent to ALL attendees.
Please Note:
You can schedule a Webex Meeting to an appointment using the Webex Productivity Tools integration to Microsoft Outlook.


Please be Aware of the Following:
Not all the features available for scheduling Webex Meetings on our Webex site are available in the Webex Productivity Tools integrated with Outlook. This includes some of the recurrence patterns. For more info, see Recurrence Pattern Limitation for the Webex Integration to Outlook.
The Webex Meeting invitations that you send will have the meeting's start time appear in the time zone that is set on your computer, and may not match the time zone preferences you have set on your Webex site.